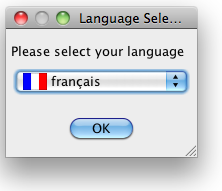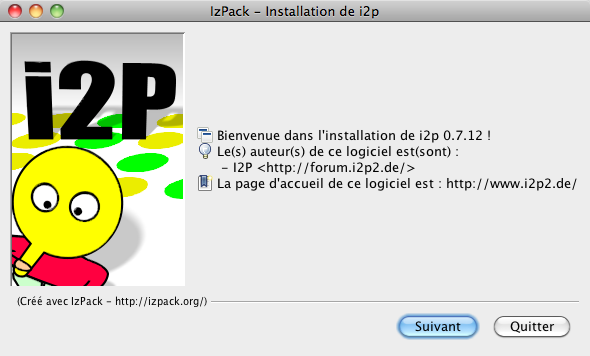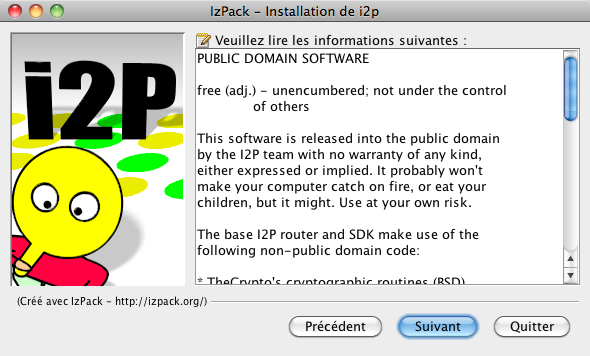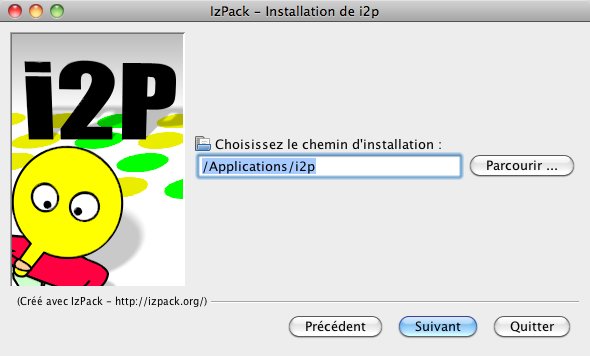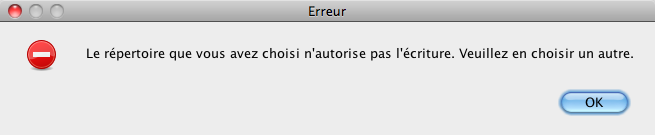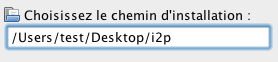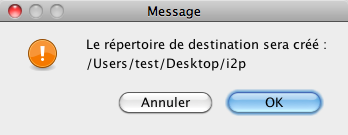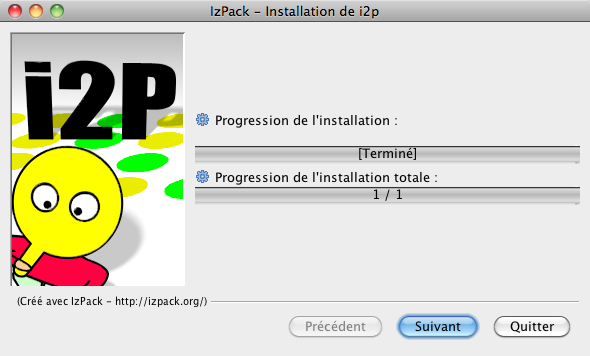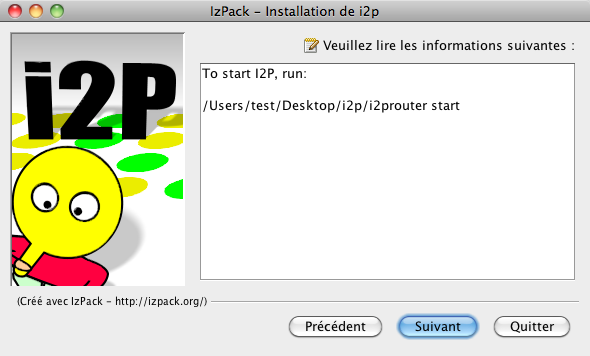« Bl-fr » : différence entre les versions
Améliorations stylistiques |
|||
| (19 versions intermédiaires par 4 utilisateurs non affichées) | |||
| Ligne 5 : | Ligne 5 : | ||
==Historique== | ==Historique== | ||
Durant les premières années, ce canal se trouvait sur le serveur Dalnet. Suite à une scission, une partie des utilisateurs se sont retrouvés sur un canal alternatif, toujours sur le serveur Dalnet. Au fil du temps, l’exigence d’une meilleure confidentialité provoqua le déplacement du canal officiel francophone des amoureux des garçons vers le projet IIP (Invisible IRC Project). Ce projet permettait de masquer l’IP des intervenants. Mais en [[2004]] le serveur IRC IIP cessa de fonctionner. Le projet I2P (Invisible Internet Project) prit la suite, et c'est tout naturellement que le canal de dialogue IRC #bl-fr s’y établi à l'automne [[2005]]. | Durant les premières années, ce canal se trouvait sur le serveur Dalnet. Suite à une scission, une partie des utilisateurs se sont retrouvés sur un canal alternatif, toujours sur le serveur Dalnet. Au fil du temps, l’exigence d’une meilleure confidentialité provoqua le déplacement du canal officiel francophone des amoureux des garçons vers le projet IIP (Invisible IRC Project). Ce projet permettait de masquer l’IP des intervenants. Mais en [[2004]] le serveur IRC IIP cessa de fonctionner. Le projet I2P (Invisible Internet Project) prit la suite, et c'est tout naturellement que le canal de dialogue IRC #bl-fr s’y établi à l'automne [[2005]]. | ||
==Horaire== | |||
Le canal #bl-fr est accessible 7j/7 et 24h/24. Néanmoins les habitués se connectent rarement avant 22h (heure européenne). La fréquentation du canal varie selon les jours, les saisons... | |||
==Modération== | |||
Sur #bl-fr, la politique de modération du canal est simple. Les modérateurs sont choisis par l'administrateur responsable du canal. Les modérateurs ne modèrent jamais en leur nom propre et rien ne les distingue des autres chateurs. | |||
Si des excès sur le chan imposent une modération active et/ou répressive, le modérateur en fonction se connecte sous un autre pseudo, neutre, qui lui permet d'agir en gardant son anonymat. | |||
==Sécurité et anonymat== | |||
Le canal #bl-fr est hébergé chez Irc2P, un service offert par I2P. | |||
Le réseau I2P est chiffré entre votre machine et le serveur de discussion. Par conséquent, le canal sur lequel vous allez, les propos que vous tenez et le pseudo de vos interlocuteurs ne sont pas accessibles à votre fournisseur d'accès. | |||
Par ailleurs, l'utilisation du réseau I2P permet un certain anonymat : votre adresse IP n'est pas communiquée au serveur IRC, ni aux autres participants. | |||
Toutefois, techniquement rien n'empêche l'administrateur des serveurs IRC de savoir que tel pseudo s'est connecté à tel canal à tel moment, ou a discuté avec tel autre pseudo. Il peut également avoir accès au contenu des discussions, que ce soit sur un canal ou dans le cadre de conversations privées. | |||
De même, toute personne présente sur le canal peut y observer et éventuellement enregistrer les conversations publiques. Irc2P ne protège pas contre les dangers liés au fait de s'auto-révéler. Il est indispensable de rester discret sur vous-même et d'éviter tout propos pouvant permettre à un observateur de deviner votre identité. | |||
En résumé, Irc2P apporte l'anonymat (cache votre adresse IP) vis à vis du serveur et des autres participants, mais pas la confidentialité des conversations vis-à-vis de l'administrateur du serveur. | |||
==Installation du logiciel I2P== | ==Installation du logiciel I2P== | ||
===Version de Java=== | ===Version de Java=== | ||
Le logiciel I2P requiert Java au minimum en version 1.5 (version 1.6 recommandée). Il est possible de connaître la version Java installée en se rendant à l’adresse http://java.com/en/download/installed.jsp?detect=jre&try=1 ; ou bien, sur les systèmes de type UNIX (Linux, Mac OS X), en ouvrant une fenêtre de terminal ''(le logiciel Terminal se trouve dans le dossier | Le logiciel I2P requiert Java au minimum en version 1.5 (version 1.6 recommandée). Il est possible de connaître la version Java installée en se rendant à l’adresse http://java.com/en/download/installed.jsp?detect=jre&try=1 ; ou bien, sur les systèmes de type UNIX (Linux, Mac OS X), en ouvrant une fenêtre de terminal ''(le logiciel Terminal se trouve dans le dossier Utilitaires du dossier Applications sur Mac OS X)'' et en entrant la commande : <code>java -version</code> | ||
ce qui peut donner une réponse comme : | ce qui peut donner une réponse comme : | ||
<pre>java version "1.6.0_17"</pre> | <pre style="border:2px green solid;padding:20px;background-color:#dfd;">java version "1.6.0_17"</pre> | ||
ce qui dans le cas présent signifie que la version installée de Java est la 1.6 (pour Mac OS X Leopard, Java est en version 1.5, tandis que pour Mac OS X Snow Leopard, Java est en version 1.6). | ce qui dans le cas présent signifie que la version installée de Java est la 1.6 (pour le système d'exploitation Mac OS X Leopard, Java est en version 1.5, tandis que pour Mac OS X Snow Leopard, Java est en version 1.6). | ||
<span style="color:red;"><em>Notons que Mac OS 10.7 « Lion » n'intègre pas le logiciel Java par défaut. Cependant, lors de l'entrée de la ligne de commande <code>java -version</code> sur Mac OS X Lion dépourvu de Java, une fenêtre s'affiche proposant l'installation d'un moteur d'exécution Java. Cliquer sur « Installer » lancera le logiciel « Mise à jour de logiciels » qui téléchargera et installera le logiciel Java.</em></span> | |||
===Téléchargement=== | ===Téléchargement=== | ||
Sur la page http://www.i2p2.de/download placez-vous dans la rubrique « Clean installs » ; sous « Graphical installer » vous trouverez le lien pour télécharger i2pinstall_0. | Sur la page http://www.i2p2.de/download placez-vous dans la rubrique « Clean installs » ; sous « Graphical installer » vous trouverez le lien pour télécharger i2pinstall_0.8.4.exe (version actuelle). Le fichier se termine par « .exe » mais il s’agit en fait d’un programme en Java, il fonctionnera donc aussi sous Linux et Mac OS X. | ||
===Installation=== | ===Installation=== | ||
Dans la suite nous supposerons que vous avez la version 0.7.12 du logiciel I2P (adapter le cas échéant). | <span style="color:red;">Dans la suite nous supposerons que vous avez la version '''0.7.12''' du logiciel I2P ('''adapter le cas échéant''').</span> | ||
Sortez le fichier i2pinstall_0.7.12.exe du dossier de téléchargement et placez-le sur le bureau. | Sortez le fichier i2pinstall_0.7.12.exe du dossier de téléchargement et placez-le sur le bureau. | ||
| Ligne 25 : | Ligne 48 : | ||
* pour Linux : dans une fenêtre de terminal, entrez la commande <code>java -jar chemin_vers_le_fichier_i2pinstall_0.7.12.exe</code> puis cliquez '''Entrée'''. | * pour Linux : dans une fenêtre de terminal, entrez la commande <code>java -jar chemin_vers_le_fichier_i2pinstall_0.7.12.exe</code> puis cliquez '''Entrée'''. | ||
* pour Mac OS X : dans une fenêtre du logiciel Terminal (situé dans le dossier Utilitaires du dossier Applications), entrez la commande <code>java -jar</code> suivi d’une espace, puis glissez à la suite le fichier i2pinstall_0.7.12.exe sur la fenêtre du terminal : le chemin du fichier sera automatiquement complété ; puis | * pour Mac OS X : dans une fenêtre du logiciel Terminal (situé dans le dossier Utilitaires du dossier Applications), entrez la commande <code>java -jar</code> suivi d’une espace, puis glissez à la suite le fichier i2pinstall_0.7.12.exe sur la fenêtre du terminal : le chemin du fichier sera automatiquement complété ; puis tapez la touche '''Entrée'''. | ||
** <span style="color:red;">Attention : si vous mettez à jour Mac OS X 10.6 vers Mac OS X 10.7 « Lion » (ou ultérieur) et que vous avez préalablement installé I2P, pour que I2P fonctionne sous 10.7, vous devez placer à la corbeille le dossier I2P créé par l'installateur, puis relancer l'installation de I2P, faute de quoi I2P ne fonctionnera pas.</span> | |||
Nous détaillons l'étape précédente pour Mac OS X. | |||
<div style="background-color:#ffd;padding:20px;border:solid 2px yellow;"> | |||
1) Entrez la commande <code>java -jar</code> suivi d’une espace dans une fenêtre du terminal :<br /> | |||
[[Image:I2p-termOSX1.png]] | |||
2) Glissez l'icône du fichier ''i2pinstall_0.7.12.exe'' sur la fenêtre du terminal :<br /> | |||
[[Image:I2p-termOSX2.png]] | |||
Puis un message en anglais apparaît, indiquant comment lancer i2p. | 3) Relâchez le bouton de la souris : le chemin d'accès vers le fichier est automatiquement entré :<br /> | ||
Ainsi qu’un message sur la création d’un désinstallateur (le fichier uninstaller.jar, situé dans i2p/Uninstaller). | [[Image:I2p-termOSX3.png]] | ||
4) Tapez la touche '''Entrée'''. | |||
</div> | |||
Le logiciel Java se lance. | |||
* Une invitation à choisir la langue apparaît :<br /> | |||
[[Image:I2p-langue.png]] | |||
* Puis l'écran de bienvenue s'affiche, et vous êtes invité à cliquer sur '''Suivant''' :<br /> | |||
[[Image:I2p-install1.png]] | |||
* Ensuite apparaît un écran d’informations en anglais indiquant qu'il s’agit d’un logiciel du domaine public. Cliquez sur '''Suivant''' :<br /> | |||
[[Image:I2p-install2.png]] | |||
* Puis apparaît un écran dans lequel on indique où le dossier I2P doit être installé. Par défaut, il s’agit du dossier Applications. Gardez ce choix et cliquez sur '''Suivant''' :<br /> | |||
[[Image:I2p-install3.png]] | |||
* Si vous n’avez pas les droits d’écriture sur le dossier Applications (par exemple si vous n’êtes pas sur votre compte administrateur), un message d’erreur vous invitera à choisir un autre emplacement (cliquez « OK » puis « Parcourir… ») :<br /> | |||
[[Image:I2p-install4.png]] | |||
* Dans notre exemple, nous choisissons le bureau (''Desktop'' en anglais). On n’oubliera pas, dans ce cas, de rajouter à la suite l’indication « /i2p » afin que l’installation se fasse dans le dossier « i2p » qui sera créé sur le bureau ; puis on clique sur '''Suivant''' :<br /> | |||
[[Image:I2p-install5.png]] | |||
* On cliquera sur '''OK''' à l’apparition du message indiquant que le répertoire de destination va être créé :<br /> | |||
[[Image:I2p-install6.png]] | |||
* Durant l’installation, une barre de progression apparaît. Au bout de quelques secondes, on pourra cliquer sur '''Suivant''' :<br /> | |||
[[Image:I2p-install7.png]] | |||
*Puis un message en anglais apparaît, indiquant comment lancer i2p :<br /> | |||
[[Image:I2p-install8.png]] | |||
* Ainsi qu’un message sur la création d’un désinstallateur (le fichier uninstaller.jar, situé dans i2p/Uninstaller). | |||
===Démarrage de I2P=== | ===Démarrage de I2P=== | ||
| Ligne 48 : | Ligne 110 : | ||
==Le logiciel d’IRC== | ==Le logiciel d’IRC== | ||
Téléchargez un client IRC, par exemple mIRC pour Windows (disponible gratuitement sur http://www.mirc.co.uk). Une liste plus complète peut se trouver sur la page wikipedia suivante : http://fr.wikipedia.org/wiki/Liste_de_clients_IRC | Téléchargez un logiciel client IRC, par exemple mIRC pour Windows (disponible gratuitement sur http://www.mirc.co.uk), ou bien Colloquy (application gratuite pour Mac OS X disponible ici : http://www.colloquy.info) ou bien KVIrc (logiciel multi-plateforme gratuit à l'adresse http://www.kvirc.net). Une liste plus complète peut se trouver sur la page wikipedia suivante : http://fr.wikipedia.org/wiki/Liste_de_clients_IRC | ||
Installez le logiciel choisi en suivant les instructions. | Installez le logiciel choisi en suivant les instructions. | ||
| Ligne 54 : | Ligne 116 : | ||
Enfin, démarrez-le. | Enfin, démarrez-le. | ||
Lors de votre premier démarrage du logiciel, on vous demandera votre vrai nom et votre adresse mail : vous pouvez – et devez – entrer en réalité n’importe quoi. | Lors de votre premier démarrage du logiciel, on vous demandera votre vrai nom et votre adresse mail : vous pouvez – et devez – entrer en réalité n’importe quoi. | ||
Ce qui compte, c’est votre pseudo ''(nickname)'', et votre second pseudo, utilisé dans le cas où le premier serait déjà pris ''(alternative)''. | Ce qui compte, c’est votre pseudo ''(nickname)'', et votre second pseudo, utilisé dans le cas où le premier serait déjà pris ''(alternative)''. | ||
Vérifiez bien dans les réglage du logiciel qu'il n'y a aucune trace de votre identité réelle (le logiciel pourrait utiliser le nom et/ou le prénom ou bien le pseudonyme de votre compte sur votre ordinateur). | |||
Pour ne plus être embêté par la suite, vous pouvez, dans Mirc, aller dans la catégorie Connect, sous-catégorie Options (dans la liste de gauche). | Pour ne plus être embêté par la suite, vous pouvez, dans Mirc, aller dans la catégorie Connect, sous-catégorie Options (dans la liste de gauche). | ||
Veillez à sélectionner les options suivantes : | Veillez à sélectionner les options suivantes : | ||
<pre>[X] Connect on startup | <pre style="border:2px yellow solid;padding:20px;background-color:#ffd;">[X] Connect on startup | ||
[X] Reconnect on disconnection | [X] Reconnect on disconnection | ||
[ ] Pop up connect dialog on startup. | [ ] Pop up connect dialog on startup. | ||
| Ligne 68 : | Ligne 132 : | ||
[X] Preserve nicknames</pre> | [X] Preserve nicknames</pre> | ||
''NB : si vous n’êtes pas familier avec l’IRC, entraînez-vous un peu à son utilisation sur des canaux quelconques. Vous n’êtes pas anonyme si vous vous connectez à des canaux ordinaires.'' | ''NB : si vous n’êtes pas familier avec l’IRC, entraînez-vous un peu à son utilisation sur des canaux quelconques. Vous n’êtes cependant pas anonyme (votre adresse IP apparaît) si vous vous connectez à des canaux ordinaires.'' | ||
==Instructions de connexion== | ==Instructions de connexion== | ||
Voici les données techniques à entrer pour le serveur : | Voici les données techniques à entrer pour le serveur :<div style="border:2px green solid;padding:20px;background-color:#dfd;"> | ||
* adresse du serveur IRC. Avec I2P, il s'agit de : 127.0.0.1 (également nommé localhost) | * adresse du serveur IRC. Avec I2P, il s'agit de : 127.0.0.1 (également nommé localhost) | ||
* Le port de connexion employé par le serveur. Pour I2P, c'est : 6668 | * Le port de connexion employé par le serveur. Pour I2P, c'est : 6668</div> | ||
Avec Mirc, il suffira donc de taper : <code>/server 127.0.0.1 6668</code> | Avec Mirc, il suffira donc de taper : <code>/server 127.0.0.1 6668</code> | ||
| Ligne 92 : | Ligne 155 : | ||
Pour ce faire, tapez la ligne suivante dans le logiciel d’IRC, à l’endroit où vous entrez habituellement votre texte : | Pour ce faire, tapez la ligne suivante dans le logiciel d’IRC, à l’endroit où vous entrez habituellement votre texte : | ||
<pre>/msg nickserv REGISTER votre_mot_de_passe</pre> | <pre style="border:2px green solid;padding:20px;background-color:#dfd;">/msg nickserv REGISTER votre_mot_de_passe</pre> | ||
Certains logiciels d’irc permettent de conserver votre mot de passe, ce qui vous évite d’avoir à l’introduire à chaque connexion. | Certains logiciels d’irc permettent de conserver votre mot de passe, ce qui vous évite d’avoir à l’introduire à chaque connexion. | ||
Si ce n’est pas le cas, vous pourrez peut-être entrer dans votre logiciel une commande qui sera exécutée à chaque connexion. Cette commande, que vous pouvez aussi entrer manuellement, est la suivante: | Si ce n’est pas le cas, vous pourrez peut-être entrer dans votre logiciel une commande qui sera exécutée à chaque connexion. Cette commande, que vous pouvez aussi entrer manuellement, est la suivante: | ||
<pre>/msg nickserv IDENTIFY votre_mot_de_passe</pre> | <pre style="border:2px green solid;padding:20px;background-color:#dfd;">/msg nickserv IDENTIFY votre_mot_de_passe</pre> | ||
== Notes et références == | == Notes et références == | ||
<references /> | <references /> | ||
[[Catégorie:Militantisme]] | |||
[[Catégorie:Informatique]] | |||
Dernière version du 26 novembre 2011 à 23:11
#bl-fr est le canal IRC[1] historique des francophones qui aiment les garçons.
Historique
Durant les premières années, ce canal se trouvait sur le serveur Dalnet. Suite à une scission, une partie des utilisateurs se sont retrouvés sur un canal alternatif, toujours sur le serveur Dalnet. Au fil du temps, l’exigence d’une meilleure confidentialité provoqua le déplacement du canal officiel francophone des amoureux des garçons vers le projet IIP (Invisible IRC Project). Ce projet permettait de masquer l’IP des intervenants. Mais en 2004 le serveur IRC IIP cessa de fonctionner. Le projet I2P (Invisible Internet Project) prit la suite, et c'est tout naturellement que le canal de dialogue IRC #bl-fr s’y établi à l'automne 2005.
Horaire
Le canal #bl-fr est accessible 7j/7 et 24h/24. Néanmoins les habitués se connectent rarement avant 22h (heure européenne). La fréquentation du canal varie selon les jours, les saisons...
Modération
Sur #bl-fr, la politique de modération du canal est simple. Les modérateurs sont choisis par l'administrateur responsable du canal. Les modérateurs ne modèrent jamais en leur nom propre et rien ne les distingue des autres chateurs.
Si des excès sur le chan imposent une modération active et/ou répressive, le modérateur en fonction se connecte sous un autre pseudo, neutre, qui lui permet d'agir en gardant son anonymat.
Sécurité et anonymat
Le canal #bl-fr est hébergé chez Irc2P, un service offert par I2P.
Le réseau I2P est chiffré entre votre machine et le serveur de discussion. Par conséquent, le canal sur lequel vous allez, les propos que vous tenez et le pseudo de vos interlocuteurs ne sont pas accessibles à votre fournisseur d'accès.
Par ailleurs, l'utilisation du réseau I2P permet un certain anonymat : votre adresse IP n'est pas communiquée au serveur IRC, ni aux autres participants.
Toutefois, techniquement rien n'empêche l'administrateur des serveurs IRC de savoir que tel pseudo s'est connecté à tel canal à tel moment, ou a discuté avec tel autre pseudo. Il peut également avoir accès au contenu des discussions, que ce soit sur un canal ou dans le cadre de conversations privées.
De même, toute personne présente sur le canal peut y observer et éventuellement enregistrer les conversations publiques. Irc2P ne protège pas contre les dangers liés au fait de s'auto-révéler. Il est indispensable de rester discret sur vous-même et d'éviter tout propos pouvant permettre à un observateur de deviner votre identité.
En résumé, Irc2P apporte l'anonymat (cache votre adresse IP) vis à vis du serveur et des autres participants, mais pas la confidentialité des conversations vis-à-vis de l'administrateur du serveur.
Installation du logiciel I2P
Version de Java
Le logiciel I2P requiert Java au minimum en version 1.5 (version 1.6 recommandée). Il est possible de connaître la version Java installée en se rendant à l’adresse http://java.com/en/download/installed.jsp?detect=jre&try=1 ; ou bien, sur les systèmes de type UNIX (Linux, Mac OS X), en ouvrant une fenêtre de terminal (le logiciel Terminal se trouve dans le dossier Utilitaires du dossier Applications sur Mac OS X) et en entrant la commande : java -version
ce qui peut donner une réponse comme :
java version "1.6.0_17"
ce qui dans le cas présent signifie que la version installée de Java est la 1.6 (pour le système d'exploitation Mac OS X Leopard, Java est en version 1.5, tandis que pour Mac OS X Snow Leopard, Java est en version 1.6).
Notons que Mac OS 10.7 « Lion » n'intègre pas le logiciel Java par défaut. Cependant, lors de l'entrée de la ligne de commande java -version sur Mac OS X Lion dépourvu de Java, une fenêtre s'affiche proposant l'installation d'un moteur d'exécution Java. Cliquer sur « Installer » lancera le logiciel « Mise à jour de logiciels » qui téléchargera et installera le logiciel Java.
Téléchargement
Sur la page http://www.i2p2.de/download placez-vous dans la rubrique « Clean installs » ; sous « Graphical installer » vous trouverez le lien pour télécharger i2pinstall_0.8.4.exe (version actuelle). Le fichier se termine par « .exe » mais il s’agit en fait d’un programme en Java, il fonctionnera donc aussi sous Linux et Mac OS X.
Installation
Dans la suite nous supposerons que vous avez la version 0.7.12 du logiciel I2P (adapter le cas échéant).
Sortez le fichier i2pinstall_0.7.12.exe du dossier de téléchargement et placez-le sur le bureau.
- pour Windows : double-cliquez sur le fichier.
- pour Linux : dans une fenêtre de terminal, entrez la commande
java -jar chemin_vers_le_fichier_i2pinstall_0.7.12.exepuis cliquez Entrée.
- pour Mac OS X : dans une fenêtre du logiciel Terminal (situé dans le dossier Utilitaires du dossier Applications), entrez la commande
java -jarsuivi d’une espace, puis glissez à la suite le fichier i2pinstall_0.7.12.exe sur la fenêtre du terminal : le chemin du fichier sera automatiquement complété ; puis tapez la touche Entrée.
- Attention : si vous mettez à jour Mac OS X 10.6 vers Mac OS X 10.7 « Lion » (ou ultérieur) et que vous avez préalablement installé I2P, pour que I2P fonctionne sous 10.7, vous devez placer à la corbeille le dossier I2P créé par l'installateur, puis relancer l'installation de I2P, faute de quoi I2P ne fonctionnera pas.
Nous détaillons l'étape précédente pour Mac OS X.
1) Entrez la commande java -jar suivi d’une espace dans une fenêtre du terminal :
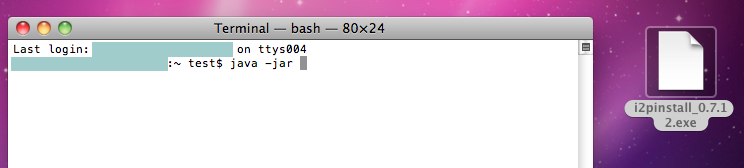
2) Glissez l'icône du fichier i2pinstall_0.7.12.exe sur la fenêtre du terminal :
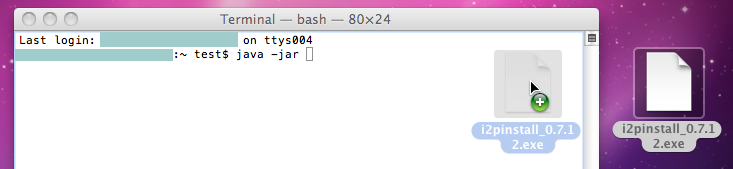
3) Relâchez le bouton de la souris : le chemin d'accès vers le fichier est automatiquement entré :

4) Tapez la touche Entrée.
Le logiciel Java se lance.
- Une invitation à choisir la langue apparaît :
- Puis l'écran de bienvenue s'affiche, et vous êtes invité à cliquer sur Suivant :
- Ensuite apparaît un écran d’informations en anglais indiquant qu'il s’agit d’un logiciel du domaine public. Cliquez sur Suivant :
- Puis apparaît un écran dans lequel on indique où le dossier I2P doit être installé. Par défaut, il s’agit du dossier Applications. Gardez ce choix et cliquez sur Suivant :
- Si vous n’avez pas les droits d’écriture sur le dossier Applications (par exemple si vous n’êtes pas sur votre compte administrateur), un message d’erreur vous invitera à choisir un autre emplacement (cliquez « OK » puis « Parcourir… ») :
- Dans notre exemple, nous choisissons le bureau (Desktop en anglais). On n’oubliera pas, dans ce cas, de rajouter à la suite l’indication « /i2p » afin que l’installation se fasse dans le dossier « i2p » qui sera créé sur le bureau ; puis on clique sur Suivant :
- On cliquera sur OK à l’apparition du message indiquant que le répertoire de destination va être créé :
- Durant l’installation, une barre de progression apparaît. Au bout de quelques secondes, on pourra cliquer sur Suivant :
- Puis un message en anglais apparaît, indiquant comment lancer i2p :
- Ainsi qu’un message sur la création d’un désinstallateur (le fichier uninstaller.jar, situé dans i2p/Uninstaller).
Démarrage de I2P
- Sous Windows : cliquez sur le bouton Start I2P pour démarrer I2P. En parallèle, le navigateur par défaut affichera la page http://localhost:7657/index.jsp qui contient un certain nombre d’informations techniques. Nous y reviendrons.
- Sous Linux : les commandes sont similaires à la procédure pour Mac OS X (voir ci-dessous).
- Sous Mac OS X : dans une fenêtre du terminal, tapez
cdsuivi d’une espace, puis glissez-déposez le dossier « i2p » (par défaut, il se trouve dans le dossier Application, mais vous le trouverez peut-être installé sur le bureau comme expliqué précédemment). Le chemin du dossier « i2p » sera automatiquement complété. Cliquez Entrée. Puis entrez la commandesh i2prouter status. Vous devriez obtenir la réponse :I2P Service is running(ce qui signifie que I2P est en fonctionnement). Notez que si vous quittez votre session ou si vous redémarrez votre ordinateur, vous devrez manuellement relancer I2P en vous plaçant dans le dossier « i2p » via la procédure précédente, avec la commandecd. Les principales commandes disponibles sont les suivantes:sh i2prouter start: pour démarrer I2P ;sh i2prouter stop: pour stopper I2P ;sh i2prouter restart: pour redémarrer I2P.
La page web de contrôle
Il vous est possible de contrôler à tout moment le fonctionnement de I2P (à condition que vous l’ayez démarré) en vous rendant sur la page web http://localhost:7657/index.jsp, qui est une page web locale (c'est-à-dire fabriquée par I2P sur votre ordinateur) contenant de nombreuses informations supplémentaires en français dont une rubrique « Dépannage ».
Le logiciel d’IRC
Téléchargez un logiciel client IRC, par exemple mIRC pour Windows (disponible gratuitement sur http://www.mirc.co.uk), ou bien Colloquy (application gratuite pour Mac OS X disponible ici : http://www.colloquy.info) ou bien KVIrc (logiciel multi-plateforme gratuit à l'adresse http://www.kvirc.net). Une liste plus complète peut se trouver sur la page wikipedia suivante : http://fr.wikipedia.org/wiki/Liste_de_clients_IRC
Installez le logiciel choisi en suivant les instructions.
Enfin, démarrez-le.
Lors de votre premier démarrage du logiciel, on vous demandera votre vrai nom et votre adresse mail : vous pouvez – et devez – entrer en réalité n’importe quoi.
Ce qui compte, c’est votre pseudo (nickname), et votre second pseudo, utilisé dans le cas où le premier serait déjà pris (alternative).
Vérifiez bien dans les réglage du logiciel qu'il n'y a aucune trace de votre identité réelle (le logiciel pourrait utiliser le nom et/ou le prénom ou bien le pseudonyme de votre compte sur votre ordinateur).
Pour ne plus être embêté par la suite, vous pouvez, dans Mirc, aller dans la catégorie Connect, sous-catégorie Options (dans la liste de gauche).
Veillez à sélectionner les options suivantes :
[X] Connect on startup [X] Reconnect on disconnection [ ] Pop up connect dialog on startup. [X] Move to top of list on connect [X] Check for timed out connection (spécialement utile si vous employez le logiciel Tor) [X] Preserve nicknames
NB : si vous n’êtes pas familier avec l’IRC, entraînez-vous un peu à son utilisation sur des canaux quelconques. Vous n’êtes cependant pas anonyme (votre adresse IP apparaît) si vous vous connectez à des canaux ordinaires.
Instructions de connexion
Voici les données techniques à entrer pour le serveur :
- adresse du serveur IRC. Avec I2P, il s'agit de : 127.0.0.1 (également nommé localhost)
- Le port de connexion employé par le serveur. Pour I2P, c'est : 6668
Avec Mirc, il suffira donc de taper : /server 127.0.0.1 6668
Il est possible que cela ne fonctionne pas tout de suite, et que le logiciel d’IRC vous renvoie un message d’erreur…
En effet, il faut un peu de temps (maximum quelques minutes) à I2P pour établir les connexions…
Patientez donc quelques instant et retentez la même commande.
Vous êtes maintenant connecté au serveur sur lequel se trouve le canal #bl-fr.
Pour rejoindre ce canal, il vous reste à taper :
/join #bl-fr
Enregistrement de son pseudonyme
Il est fortement conseillé d’enregistrer votre pseudonyme via un mot de passe afin que personne ne puisse usurper votre identité.
Pour ce faire, tapez la ligne suivante dans le logiciel d’IRC, à l’endroit où vous entrez habituellement votre texte :
/msg nickserv REGISTER votre_mot_de_passe
Certains logiciels d’irc permettent de conserver votre mot de passe, ce qui vous évite d’avoir à l’introduire à chaque connexion.
Si ce n’est pas le cas, vous pourrez peut-être entrer dans votre logiciel une commande qui sera exécutée à chaque connexion. Cette commande, que vous pouvez aussi entrer manuellement, est la suivante:
/msg nickserv IDENTIFY votre_mot_de_passe
Notes et références
- ↑ Internet Relay Chat : système de dialogue en temps réel sur l’internet.